Cutting the Cord Server Guide – Part Six: Down Periscope, Using Your Sonarr
We now have a server that has a storage solution setup, can download via newsgroups and torrents, and can automatically download and organize your tv shows.
That All Sounds Wonderful, But How Do I Get My Shows?
Sonarr is actually very user friendly. Go to your Sonarr if you aren’t already there and click the Series button at the top of the screen. You should now see a blank screen with a big green button that says “Add Series” as seen below. Click the button.
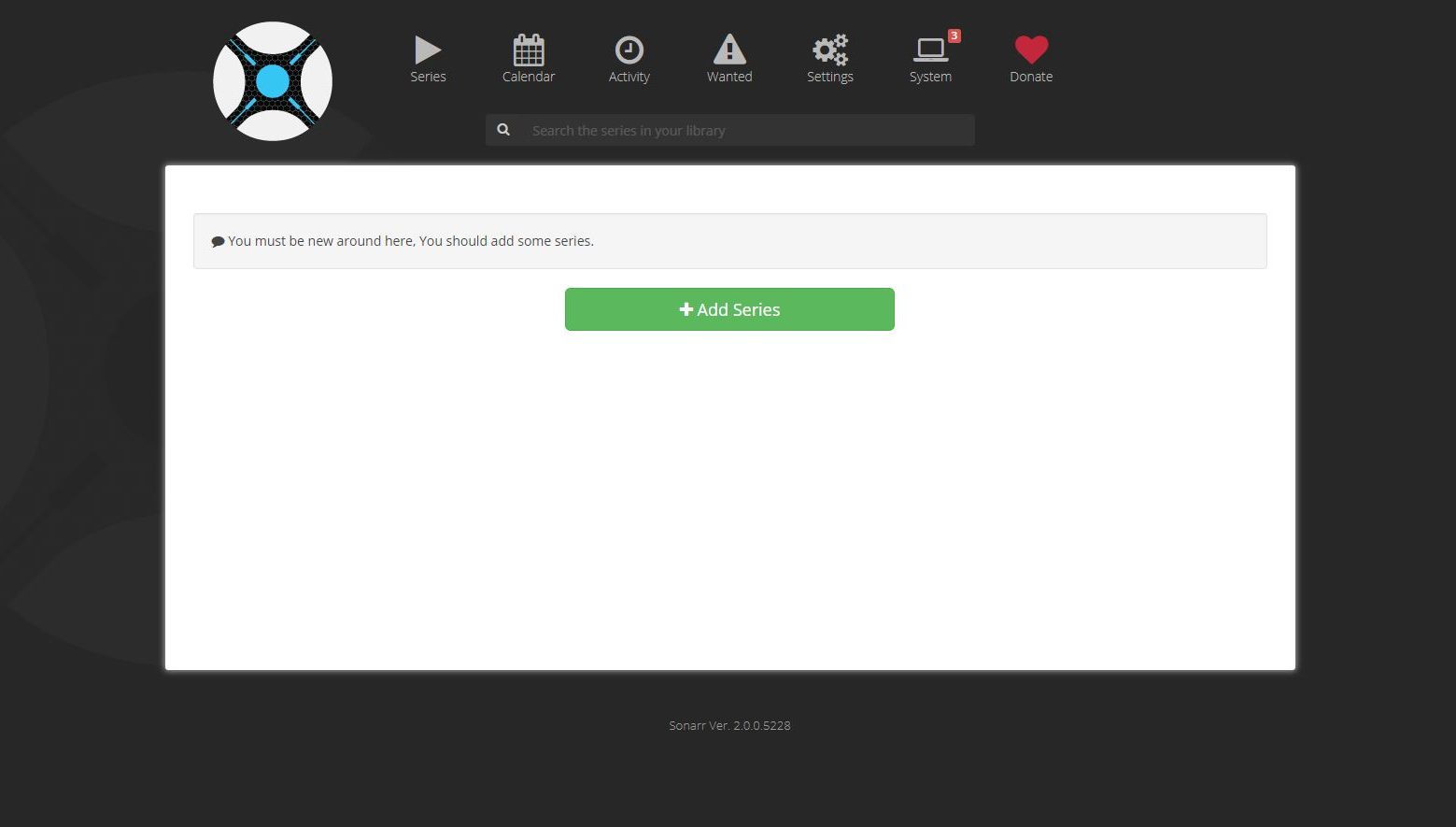
A window will pop up with a search bar. Type in the TV show that you are looking for. I am using Breaking Bad for this example, but you can use any show. If multiple shows show up, scroll until you find the right one. Below the show title and brief description there are a few fields we need to fill out. The first field is Path. Select the drop down and select Add a different path. In the window that pops up enter the television folder we created back in part two of this guide. If you followed the guide, it should be [ROOT]\Television. In my case this is D:\Television. After entering your path click the check mark.
The next field is the Monitor field. This tells Sonarr what it should be looking for in relation to this show. If you hover over the question mark, you can see a brief description of each of the options. I typically only use New or Missing. Since Breaking Bad has fully aired I will choose Missing (just on the off chance they decide to bring it back). The next field is the Profile field. This goes back to the profiles set up last time. Use the one you want. As mentioned last week, I typically always use the HD – 720P/1080P profile. For the Series field, choose whichever is appropriate. More often than not you will be choosing Standard for this field. Finally leave the Season Folders set to Yes. When your done, it should look similar to what is pictured below.
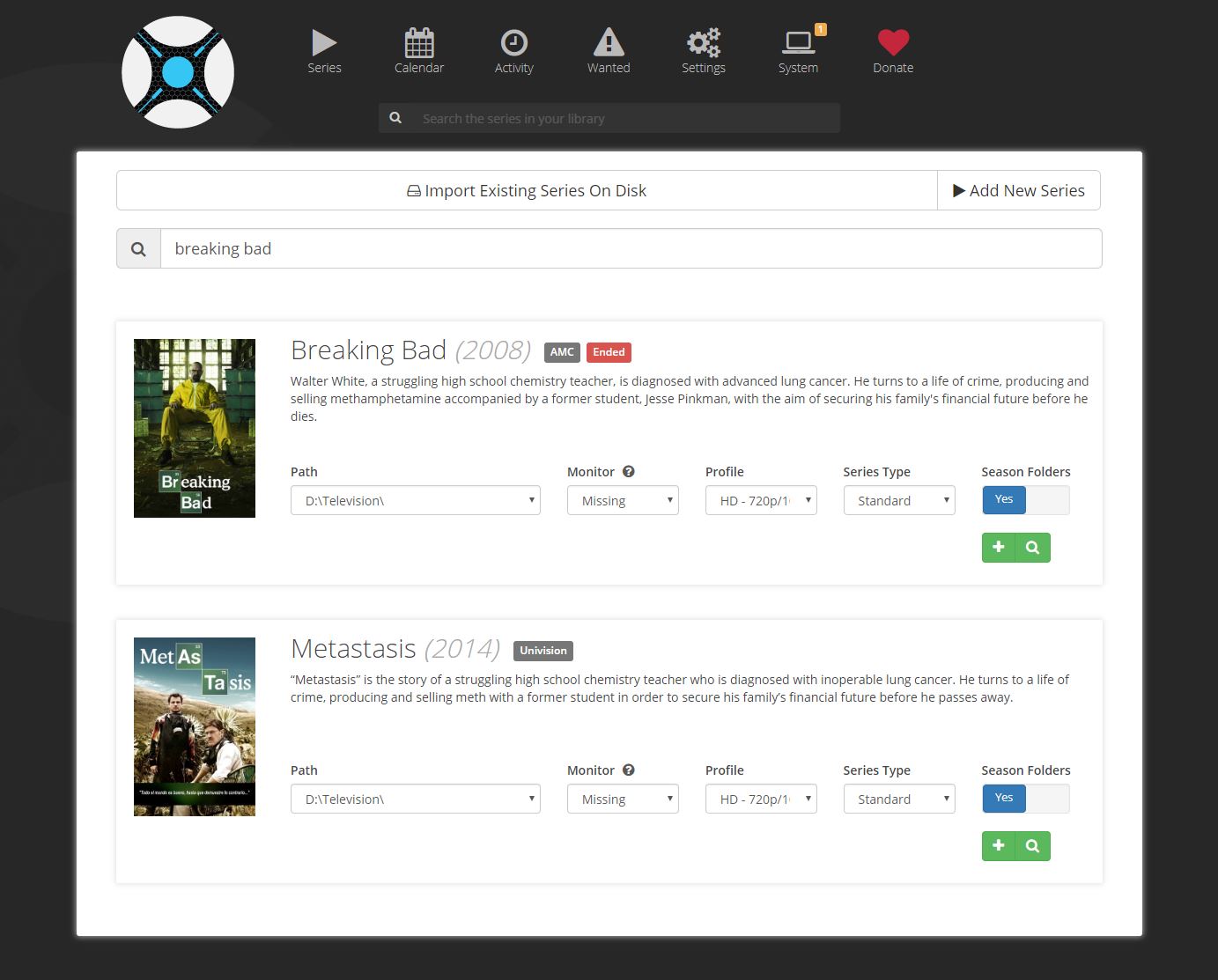
Once you are happy click either the green plus icon or the magnifying glass. The “plus” icon will add the series to your list but will not search immediately. The magnifying glass will add the series to your list and do a search immediately. If it’s something I’ve caught up with and only need future episodes, I’ll click the plus, else I click the magnifying glass. For this example I will be clicking the plus icon. After clicking your option, you’ll be presented back with the search bar to add a new show. You can add more if you want right now, but when you are done click the Series button. You should now see a list of the series you have added. Find the show you have added and click it to be taken to the show page as seen below (You may need to click one of the seasons to expand it).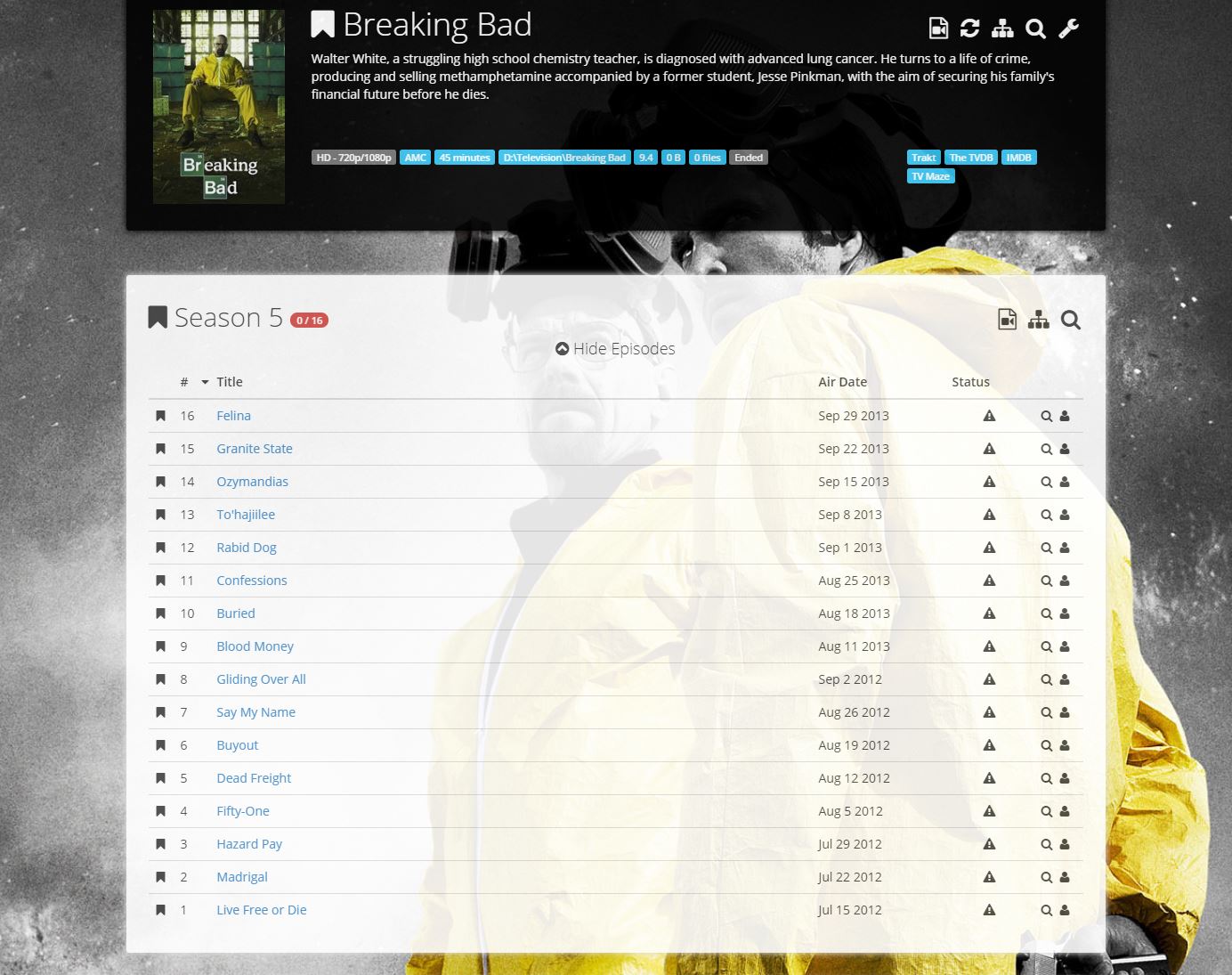
Now for a brief explanation about this page. The little flags at the front of each episode, season, and series tells you if Sonarr is monitoring it or not (looking for episode). If the flag is filled in, it is actively being monitored and Sonarr will instruct to download it as soon as it finds it. The magnifying glasses will force Sonarr to search now and begin downloading whatever it finds. If you notice there is a magnifying glass for an individual episode, season, or the entire series. Sonarr will limit itself to only looking for that specifics. The little man icon on the far right of an episode tells Sonarr to do a manual search on that specific episode. It will then give you a list of what it found and allow you to choose what you want to download.
There are three more icons worth discussing. The wrench icon by the title allows you to change the the settings of your download the same as when you added it. The last two icons are useful if you ever manually add files to your show directory. The Sync icon will scan your folder for any files you may have added as well as update any show metadata that may have been added. Finally, the hierarchy icon will rename any files Sonarr has found in your folder with the proper naming convention.
Lets Make Sure Everything Works
The first thing we want to do is click the magnifying glass next to one of the episodes you want to download. At this point, Sonarr will begin searching for the episode. If we head over to SABnzbd (http://localhost:38080), we should see it start to download soon. It will look something like the image below.

If you opted to use torrents, we’ll check that now while this episode is downloading. Click this time on the manual search button next to a different episode. A search window will pop up showing every copy of the episode Sonarr found. The far left column shows whether the file will be retrieved via newsgroups or via torrents. The second column shows how old the file is, while the third column contains the name of the file. Next Sonarr shows what indexer it located the file with and then the size of the file. If the file is found via torrents the next column shows how many seeds and downloads a file has. Finally we have the video quality of the file, a warning if it doesn’t meet one of our criteria, and a download button.
Since we are using this to test to make sure deluge works, scroll down until you find a torrent file that has some seeders. When you find one click the download button. We can then go over to Deluge (http://localhost:38081). If everything goes well, we should see a screen as follows.
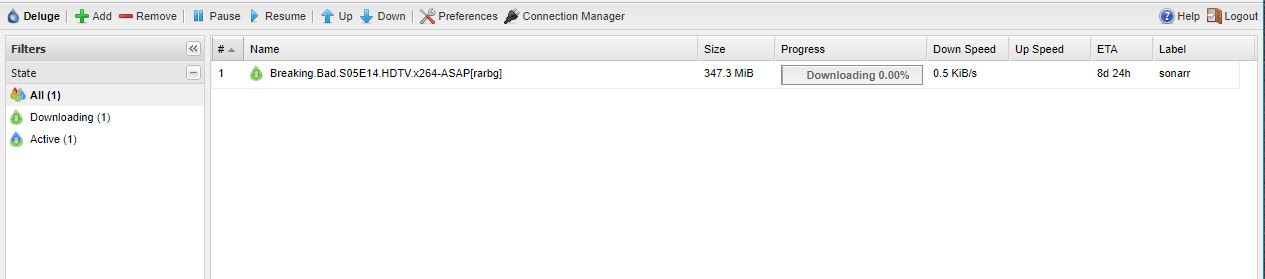
If we give our server a few moments to download all the files, we check to make sure Sonarr is properly organizing our files. Once the files are downloaded, navigate to where you set your television shows to download. You should now see a folder with the shows you added. Inside this folder you will see a folder for each season of the television show that you have downloaded files. Finally, within the season folder, we can see that Sonarr has automatically renamed our episodes nice and cleanly.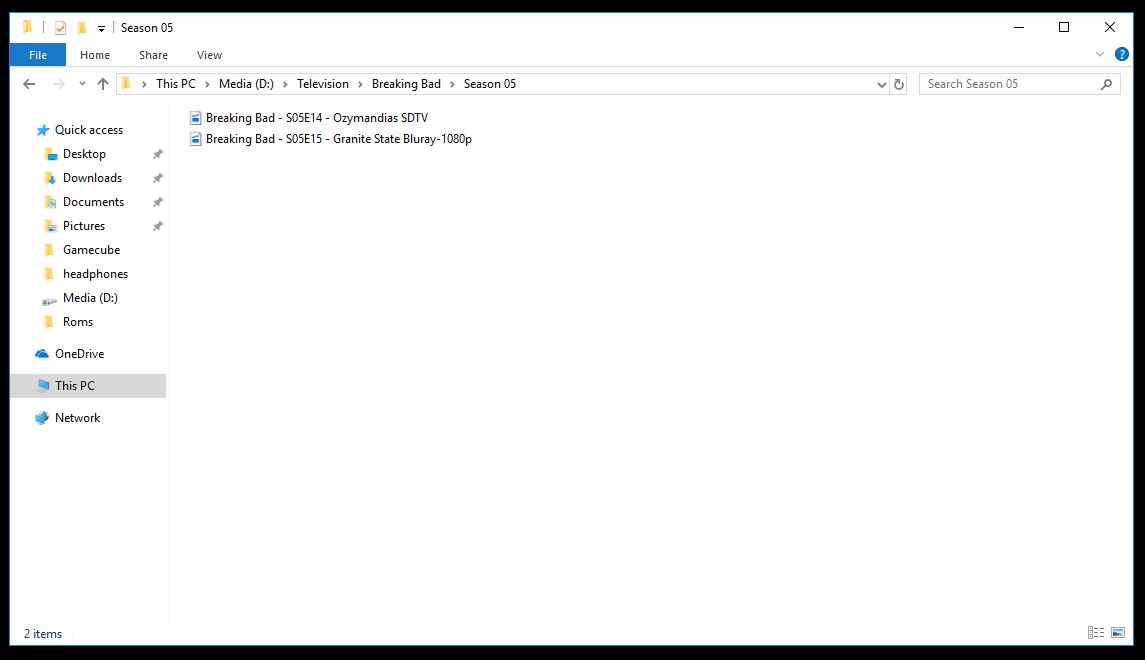
That should be all you need to know to use Sonarr efficiently. You can now start grabbing all of your TV shows. In the next installment, I’ll be going over installing and setting up Radarr, which is basically Sonarr but for movies.
Prev: Server Guide Part Five – Setting Up SonarrNext: Server Guide Part Seven – Coming In Hot, How to Setup Your Radarr